Zadávanie Smart učenia a testov #

V učiteľskom prostredí kliknite na prvú záložku Zadania.
V strednom menu zvoľte Kliknutím vyberte žiakov.

Žiakov môžete vybrať 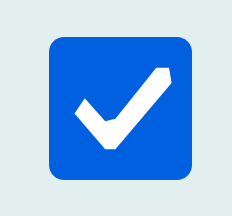 dvoma spôsobmi – buď zakliknite ikonu triedy
dvoma spôsobmi – buď zakliknite ikonu triedy 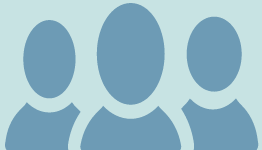 , kedy si zvolíte všetkých žiakov v danej triede, alebo individuálne cez ikonu
, kedy si zvolíte všetkých žiakov v danej triede, alebo individuálne cez ikonu 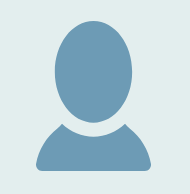 . V učiteľskom prehľade sa vám následne zobrazia všetky vybrané triedy a žiaci.
. V učiteľskom prehľade sa vám následne zobrazia všetky vybrané triedy a žiaci.

Vybrať si cez tlačidlo  môžete aj vami vytvorené skupiny. Tie je možné ľubovoľne kombinovať s prednastavenými. Podrobný návod ako si vytvoriť vlastné skupiny.
môžete aj vami vytvorené skupiny. Tie je možné ľubovoľne kombinovať s prednastavenými. Podrobný návod ako si vytvoriť vlastné skupiny.

Predmet si vyberiete kliknutím na Vybraný predmet. V jednom zadaní si môžete vybrať len jeden predmet. Úlohy do učenia si vyberiete kliknutím na Vybrané úlohy. V menu si zvoľte najskôr ročník a potom zakliknutím 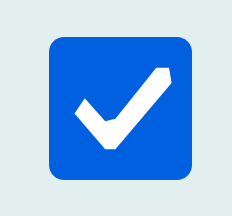 jednu alebo viac tém. V učiteľskom prehľade sa vám zobrazí zoznam vybraných tém a počet vybraných úloh.
jednu alebo viac tém. V učiteľskom prehľade sa vám zobrazí zoznam vybraných tém a počet vybraných úloh.

Úlohy si viete vybrať aj jednotlivo. Stačí si rozkliknúť tému, ktorá môže obsahovať aj viac úrovní.

Prezrieť úlohu ešte pred zadaním si môžete kliknutím na ikonu  . Máte možnosť si prezrieť aj všetky úlohy postupne kliknutím na
. Máte možnosť si prezrieť aj všetky úlohy postupne kliknutím na  pri názve témy. Úlohy si môžete prezrieť zvolením poradového čísla úlohy v hornej lište
pri názve témy. Úlohy si môžete prezrieť zvolením poradového čísla úlohy v hornej lište 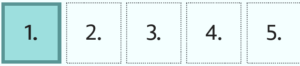 . Vysvetlenie k úlohe si môžete pozrieť tak, že zadáte odpoveď. Pôvodný obrázok, ak je súčasťou úlohy, si môžete znova pozrieť prekliknutím v lište nad vysvetlením
. Vysvetlenie k úlohe si môžete pozrieť tak, že zadáte odpoveď. Pôvodný obrázok, ak je súčasťou úlohy, si môžete znova pozrieť prekliknutím v lište nad vysvetlením  .
.

Pri zorientovaní vo výbere úloh vám pomôžu nasledovné ikonky: 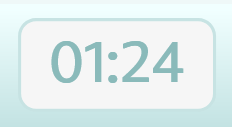 – priemerný čas vypracovania úlohy/témy
– priemerný čas vypracovania úlohy/témy 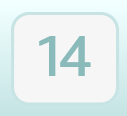 – celkový počet úloh v téme
– celkový počet úloh v téme 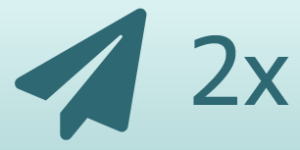 – počet vašich zadaní v aktuálnom školskom roku
– počet vašich zadaní v aktuálnom školskom roku 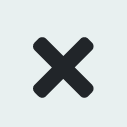 – uzatvorený typ úlohy
– uzatvorený typ úlohy  – otvorený typ úlohy
– otvorený typ úlohy  – dynamický typ úlohy (opakované zadanie vytvorí novú úlohu)
– dynamický typ úlohy (opakované zadanie vytvorí novú úlohu)

Úlohy môžete nájsť aj vo vyhľadávači. Pomocou ikonky 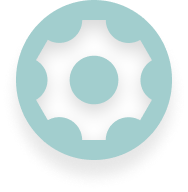 si môžete zvoliť vyhľadávanie v Balíčkoch, Témach alebo Úlohách.
si môžete zvoliť vyhľadávanie v Balíčkoch, Témach alebo Úlohách.

Úlohy žiakom zadáte kliknutím na Kliknutím vytvoríte učenie/test v strede Učiteľského prehľadu. V okne Zadanie Smart učenia/testu si postupne nastavte:
Typ zadania:
Smart učenie (učivo vysvetlí, preskúša a doučí medzery vo vedomostiach) Test (cvičný alebo kontrolný)  Prílohy (môžete pripojiť akýkoľvek súbor ako .doc alebo .jpg) Zobraziť od (čas odkedy žiaci môžu úlohy spustiť) Termín (čas dokedy musia úlohy dokončiť) Povoliť vypracovanie po termíne (zvoľte zaškrtnutím
Prílohy (môžete pripojiť akýkoľvek súbor ako .doc alebo .jpg) Zobraziť od (čas odkedy žiaci môžu úlohy spustiť) Termín (čas dokedy musia úlohy dokončiť) Povoliť vypracovanie po termíne (zvoľte zaškrtnutím 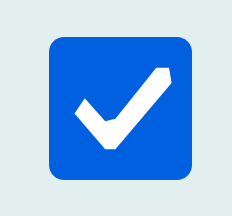 ) Odkaz študentom (správa sa zobrazí študentom pre začiatkom učenia) Rozdeliť podľa tém (ak ste vybrali viac tém a nechcete aby boli v jednom zadaní)
) Odkaz študentom (správa sa zobrazí študentom pre začiatkom učenia) Rozdeliť podľa tém (ak ste vybrali viac tém a nechcete aby boli v jednom zadaní)
Všetky zadané úlohy sa zobrazia v Učiteľskom prehľade v chronologickom poradí.

Úlohy v Učiteľskom prehľade si môžete filtrovať cez dátum, učiteľa, predmety a triedy.
Úprava zadaných úloh a testov #
Zadanie už nie je možné upravovať pridávaním nových úloh, ale môžete ho znovu preposielať alebo zadať pôvodnej alebo novej triede či študentom kliknutím na ikonku  .
.
Pomocou ikonky  je možné doplniť žiakov alebo triedy už do existujúceho zadania.
je možné doplniť žiakov alebo triedy už do existujúceho zadania.
Zadanie môžete zmazať kliknutím na ikonku  v pravej časti Učiteľského prehľadu.
v pravej časti Učiteľského prehľadu.
Tlač úloh a testov #
Zadanie si môžete vytlačiť cez ikonku  v ľavej časti Učiteľského prehľadu. Vyberte zo zoznamu export do PDF alebo tlač. Potom už len nastavte štandardné parametre tlače.
v ľavej časti Učiteľského prehľadu. Vyberte zo zoznamu export do PDF alebo tlač. Potom už len nastavte štandardné parametre tlače.
Prehľad a zobrazenie výsledkov #
Detailný prehľad učenia a výsledkov sa zobrazí kliknutím na jednotlivé riadky zadania.